
huluのダウンロードについて詳しく
hulu が動画をダウンロードしてオフラインで再生できるようになったと評判です。
スマホ・タブレットアプリだけの機能ですが、外出中でも通信料金を気にせず動画を満喫できるhuluのダウンロード機能について、詳しく見ていきましょう。
ダウンロードに対応してパワーアップしたhuluを早速試したい方はこちら
\↓huluの無料お試しは14日間すべての動画が見放題↓/
今すぐhuluの無料お試しに登録する
Huluの動画をダウンロードする方法
Huluでの動画ダウンロード方法から早速解説していきますよ。
ダウンロードしたい作品を表示します。
下の画像のようなマークがついていたら、ダウンロード可能なしるし。そのダウンロードマークをタップするとすぐにダウンロードが開始されます。
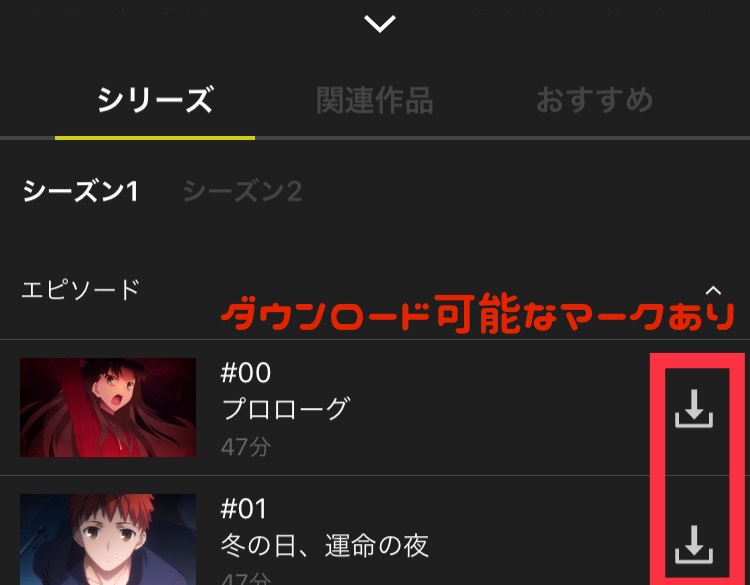
huluでダウンロード可能な作品の表示
画面の一番下にはダウンロードの進み具合が小さく表示されています。
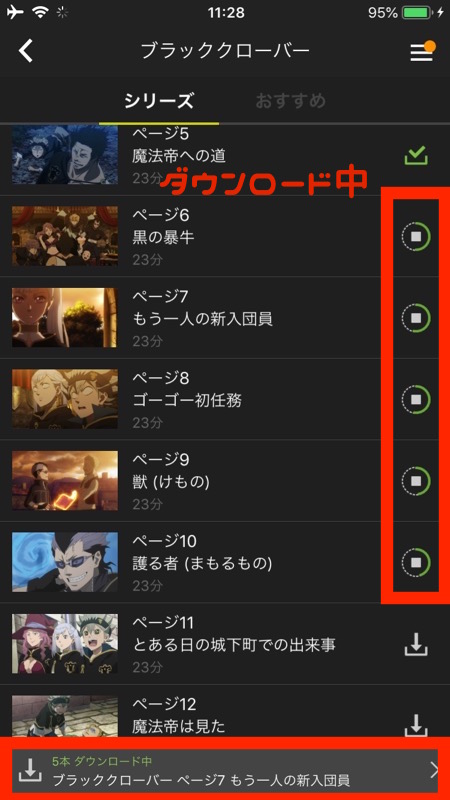
hulu-動画ダウンロード中の画面
ダウンロード完了すると、作品の横のマークが緑色の完了マークに変わります(▼下の画像▼)。
ダウンロードした動画を再生するときは右上の「メニュー(横3本線のマーク)」 → 「ダウンロードリスト」 とタップしてダウンロードリストを表示、再生したいタイトル名または話数をタップして再生します。「ダウンロードリスト」からですよ!おまちがいなく!
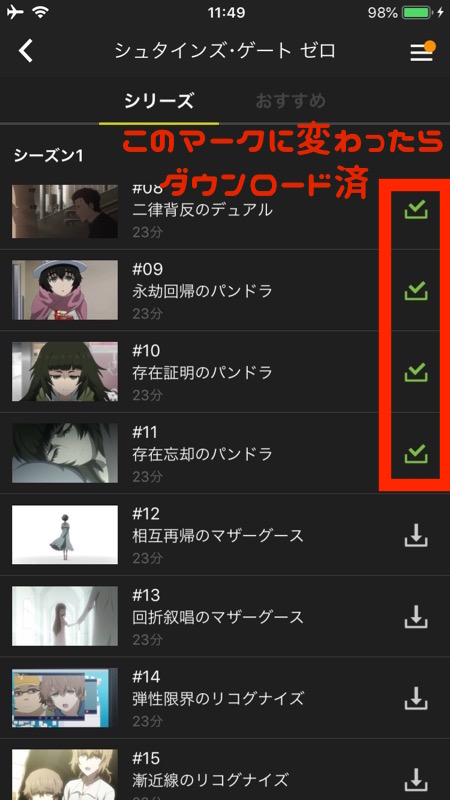
hulu-ダウンロード完了になった印
やり方がわかったら十分、というあなた、こちらからHuluを試してみます?
\↓huluの無料お試しは14日間すべての動画が見放題↓/
今すぐhuluの無料お試しに登録する
huluでダウンロードできない場合はこんな時
Huluでダウンロードできないときは次の制限のどれかに引っかかっていることが考えられます。
Huluでのダウンロードの注意点を始めにまとめておきますね。
- パソコン(PC)・TVでは動画をダウンロードできない
- ダウンロード対応しているOS、アプリのバージョンでない
- ダウンロードできない(対応していない)動画もある
- ダウンロード可能な動画数は1アカウント25本まで
- ダウンロードできる端末は1アカウントにつき2台まで
- 1度にダウンロードできる本数は5本まで
パソコン(PC)・TVでダウンロードはできない
パソコン(PC)やTVではダウンロードはできません。
huluで作品をダウンロードできるのはスマホ・タブレットアプリに限られます。
外出中にWiFiのない場所でストリーミングで動画再生すると通信データ量が莫大になり、通信料が跳ね上がったり、通信制限に引っかかったりするという不利益がユーザーに発生しないための機能、と考えると納得ですね。
スマホ・タブレットアプリでもダウンロードできない場合
スマホ・タブレットアプリからなのにダウンロードできない?!
Huluのダウンロード機能はいくつか制限やルールがあるので、それのどれかに引っかかっている可能性大です。順に説明していきますね。
スマホ・タブレットアプリのOSバージョンが古いとダウンロードできない
ダウンロード対応しているOSのバージョンが指定されており、それより低い(古い)バージョンのOS、アプリの場合はアップデートする必要があります。
ダウンロード対応しているOSのバージョンは次の通りです。
- Androidスマートフォン/タブレット → Android OSのバージョンが5.0以降
- iPhone/iPad/iPod touch → iOSのバージョンが10.3 以降
- Amazon Fireタブレット → 動作確認をしている機種はヘルプページで個別確認可能
対応バージョンになっていなかったら、アップデートしておきましょう。
ダウンロードできない(対応していない)動画もある
Huluではダウンロードできる作品とできない作品があります。
ダウンロード可能な動画の見分け方は作品の横のダウンロード可能マーク。ダウンロード可能な作品の横には下のようなマークがついています(▼下の画像▼)。
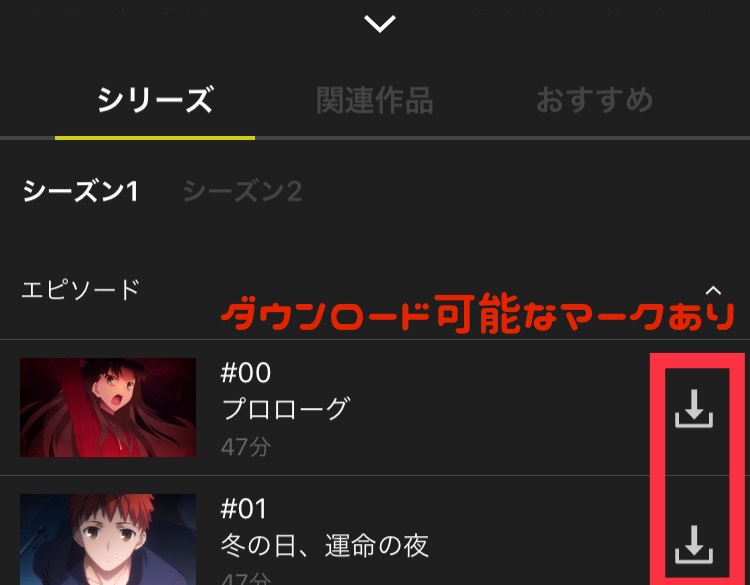
huluでダウンロード可能な作品の表示
ダウンロードできない場合はこのように、マークがついていません。
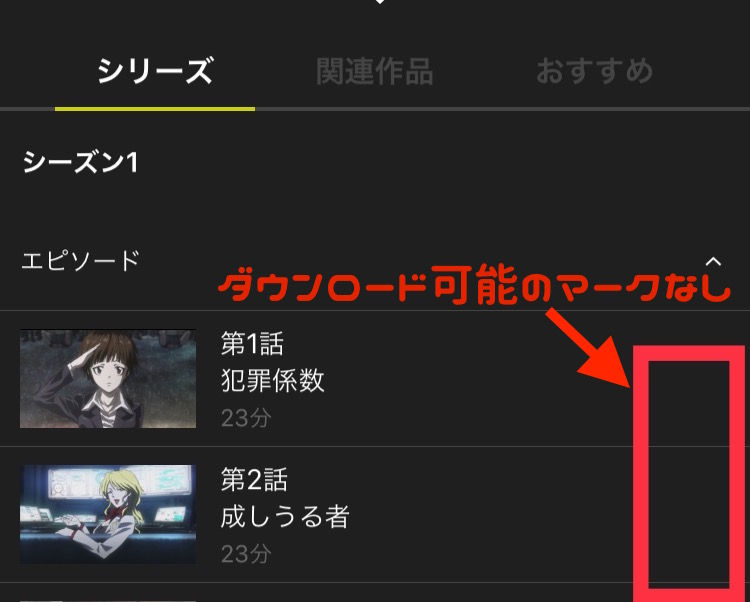
huluでダウンロード不可の作品の表示
ダウンロード可能な作品だけをまとめてピックアップしたい場合は、「メニュー」→「ダウンロードリスト」と順にタップしてください。
ダウンロード済みリストの一番下にある「ダウンロード可能な作品を探す」をタップすればダウンロード可能な作品だけがジャンル別に表示されます。
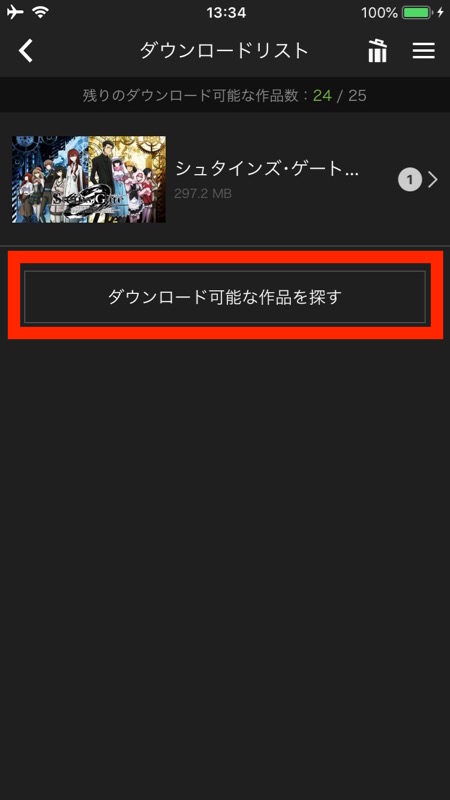
hulu-ダウンロード可能な作品を探すへ
アニメのところまでスクロールして、ダウンロード可能なアニメを探してください。
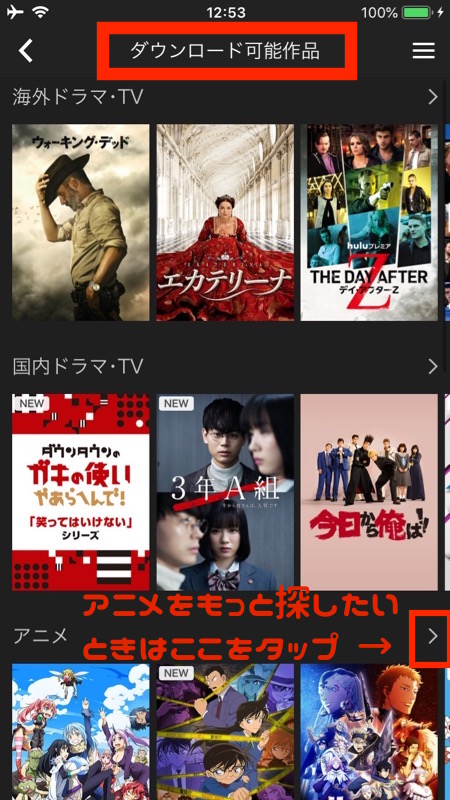
hulu – ダウンロード可能な作品だけをリスト
ダウンロードできない作品がある理由について、ヘルプセンターには「権利上」と説明されています。ダウンロード対応したのが2018年7月なので、権利元との契約を見直すのに時間がかかってるんじゃないですかね。推測ですが。
Huluはダウンロードできる作品が少ないという声もありますが、対応作品はどんどん増えていっているようなので、今後に期待しましょう。
早速Huluを試したくなったら、こちらのボタンから公式サイトで無料お試し登録をどうぞ。
\↓huluの無料お試しは14日間すべての動画が見放題↓/
今すぐhuluの無料お試しに登録する
ダウンロード可能な動画数は1アカウント25本まで
一つのアカウントでダウンロードできる作品数は25本までです。
この25本の考え方は「同時期に」という意味で、累計ではありません。
新しく動画をダウンロードしようとした時に、すでにそのアカウント内の登録されている端末上にダウンロードされた動画の合計が25本に達している場合、を超えると下のようなメッセージが出て、ダウンロードできません(▼下の画像▼)。
すでにダウンロード済みの動画のうちどれかを削除すると、新しい動画をダウンロードすることができるようになります。削除のしかたもこの記事の後半で説明しています。
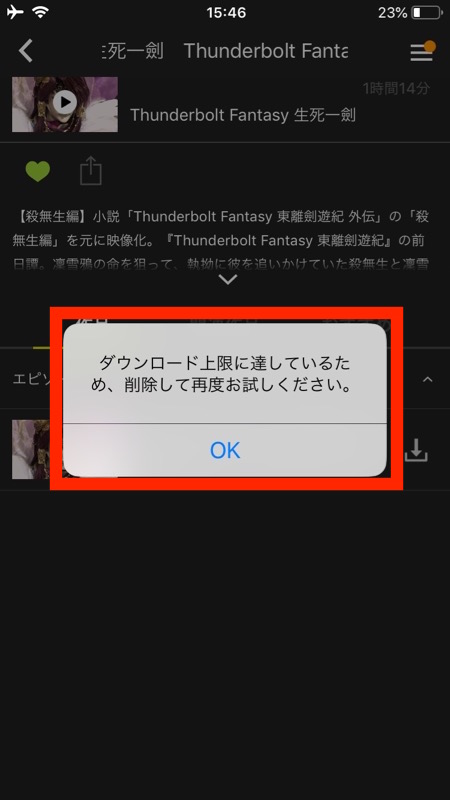
huluではダウンロード上限の25本を超えてダウンロードはできない
ダウンロード可能な残り本数は右上の「メニュー」から「ダウンロードリスト」を開くと、画面上部に表示されています(▼下の画像▼)。
家族でアカウントを共有したり、スマホとタブレットそれぞれで動画をダウンロードして持ち歩きたい場合はご注意くださいね。
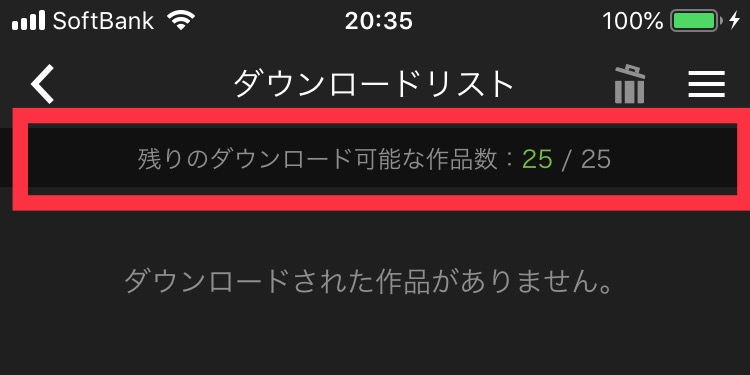
hulu-ダウンロード可能な残りの本数は「ダウンロードリスト」で確認
この「25本」は、作品の長さにかかわらず25エピソードです。
2時間程度の劇場版作品も、約23分のテレビシリーズアニメの1話も同じ1本とカウントされます。
25本だと、平均的なアニメ2クール分程度ダウンロードできる計算ですが、厳密に25本と決まっているので、例えばペルソナ5の場合だと2クールで26話、特番のDark Sunを入れると27話になるのですべてをダウンロードして一気に見ることはできません。これはちょっと不便というか融通が利かないというか、残念ですね。
ダウンロードできる端末は1アカウントにつき2台まで
1つのアカウントではダウンロードできるデバイスの数は2台までとなっており、3台以上のデバイスでダウンロード機能を使うことはできません。
ブラウザからhuluにアクセスして、右上のプロフィール(顔のマーク)をタップし「アカウント」 → 「ダウンロード管理」からデバイスを選んで「この視聴機器のダウンロード利用を中止する」をタップしてダウンロードを利用するデバイスを削除すると、別のデバイスにダウンロードができるようになります。
この「ダウンロード管理」メニューはブラウザからhuluのサイトにアクセスしないと表示されません(▼下の画像▼でサイトのURLが表示されています)。スマホ・タブレットのアプリでは表示されないのでご注意を!
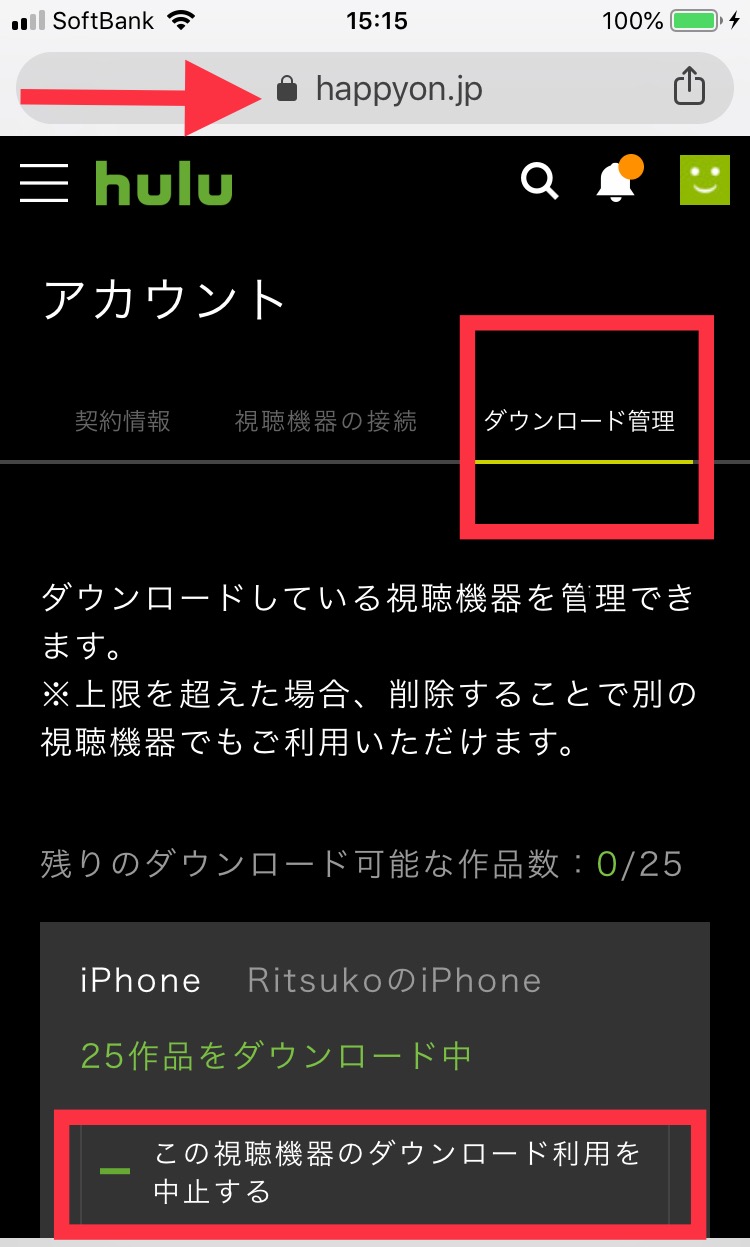
huluのダウンロード管理はブラウザだけのメニュー
こちらのHuluヘルプセンターも参考にしてください。
1度にダウンロードできる動画の数は5本まで
1度にダウンロードできる動画の数は5本までとなっています。
6本目をダウンロードしようとすると「同時にダウンロードできるのは5本までです」というメッセージが出て、6本目以降はダウンロードできません(▼下の画像▼)
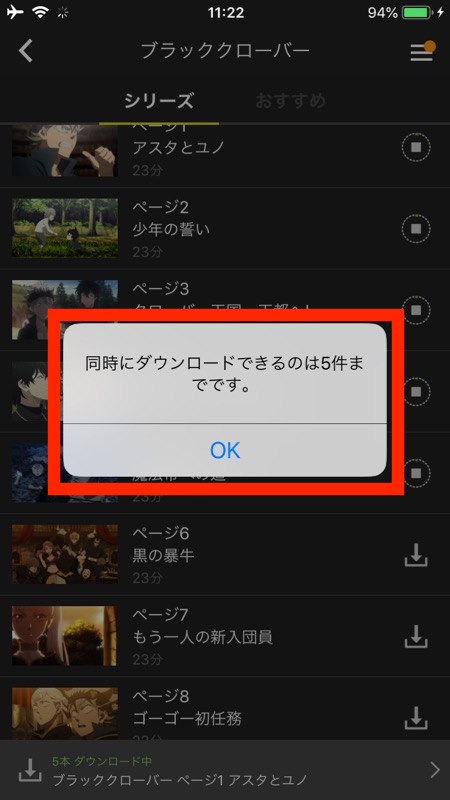
hulu-同時にダウンロードできるのは5本まで
6本目以降は先にダウンロードを始めたものがダウンロード完了のマークに変わってから(▼下の画像▼)次のダウンロードを開始します。
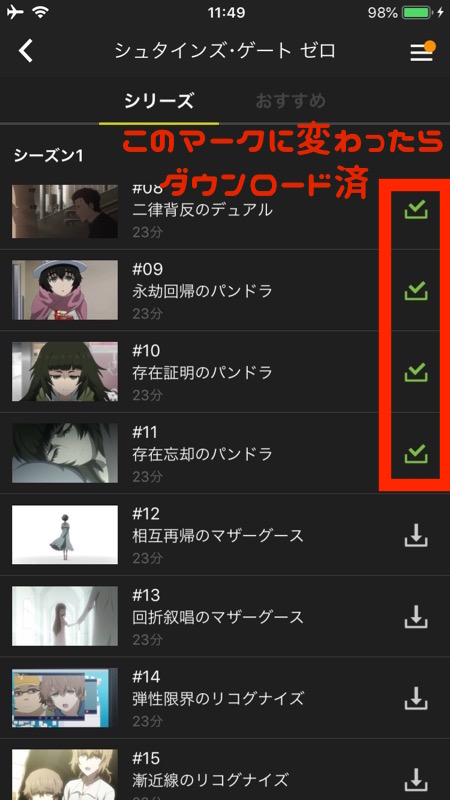
hulu-ダウンロード済みになった印
アニメシリーズ1期分(12話〜13話)を一度にまとめてダウンロードするときは、3度ぐらいに分けてダウンロードする必要がありますが、ダウンロード途中にデータが詰まってしまい、途中で止まってしまうことのないようにという配慮なんじゃないでしょうか。
一見不便なようですが、実はユーザーのことを考えてくれているように思えます。そんなhuluをご自身の目で確かめてみたくなったら、hulul公式サイトへGO
\↓huluの無料お試しは14日間すべての動画が見放題↓/
今すぐhuluの無料お試しに登録する
huluでダウンロードした動画をオフライン再生する方法
まずとても重要なことを。
ダウンロードした作品は「ダウンロードリスト」に一覧表示されています。
「メニュー」 → 「ダウンロードリスト」 とタップしてダウンロードリストを表示し、再生したいタイトル名または話数をタップすると再生が始まります。
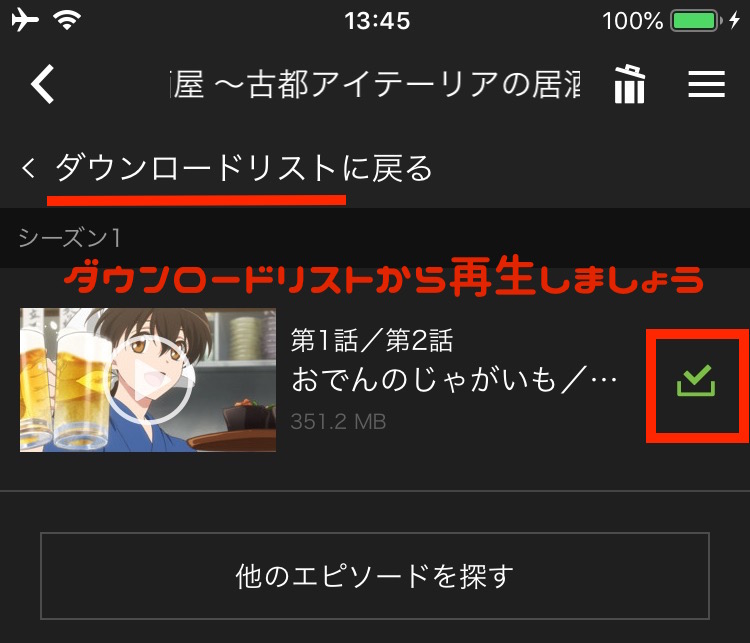
huluでダウンロードした画像を再生するのは「ダウンロードリスト」から
注意! ダウンロード直後にそのままタイトルをタップするとストリーミング再生が始まってしまうので、タップしちゃダメ!
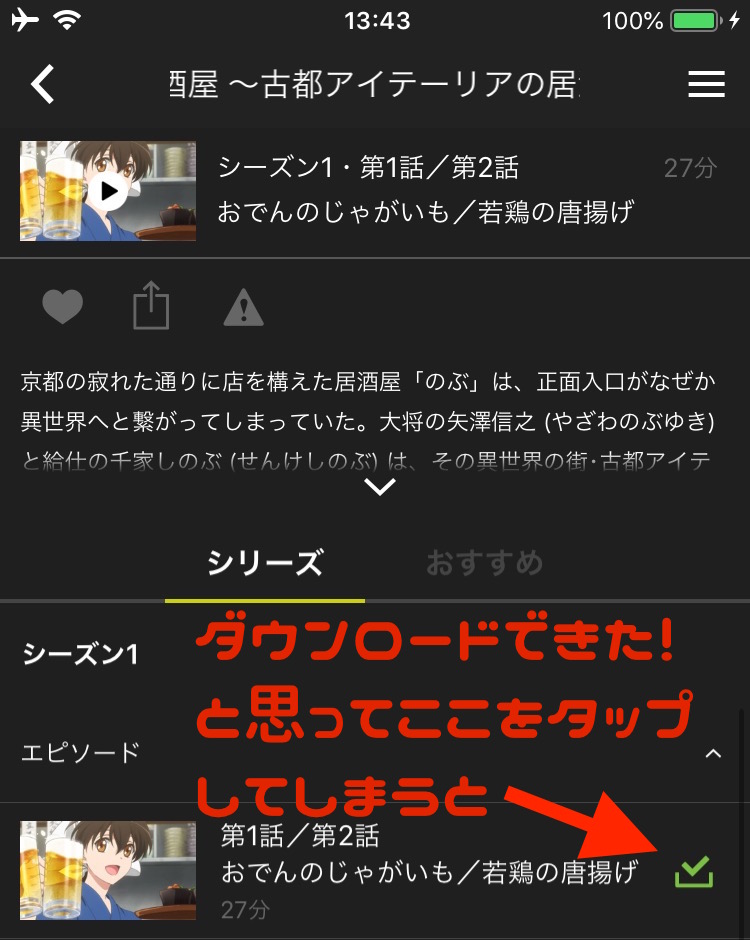
huluでダウンロード済みの動画を作品画面から再生してはいけない
ストリーミング再生が始まってしまいます(▼下の画像▼)。
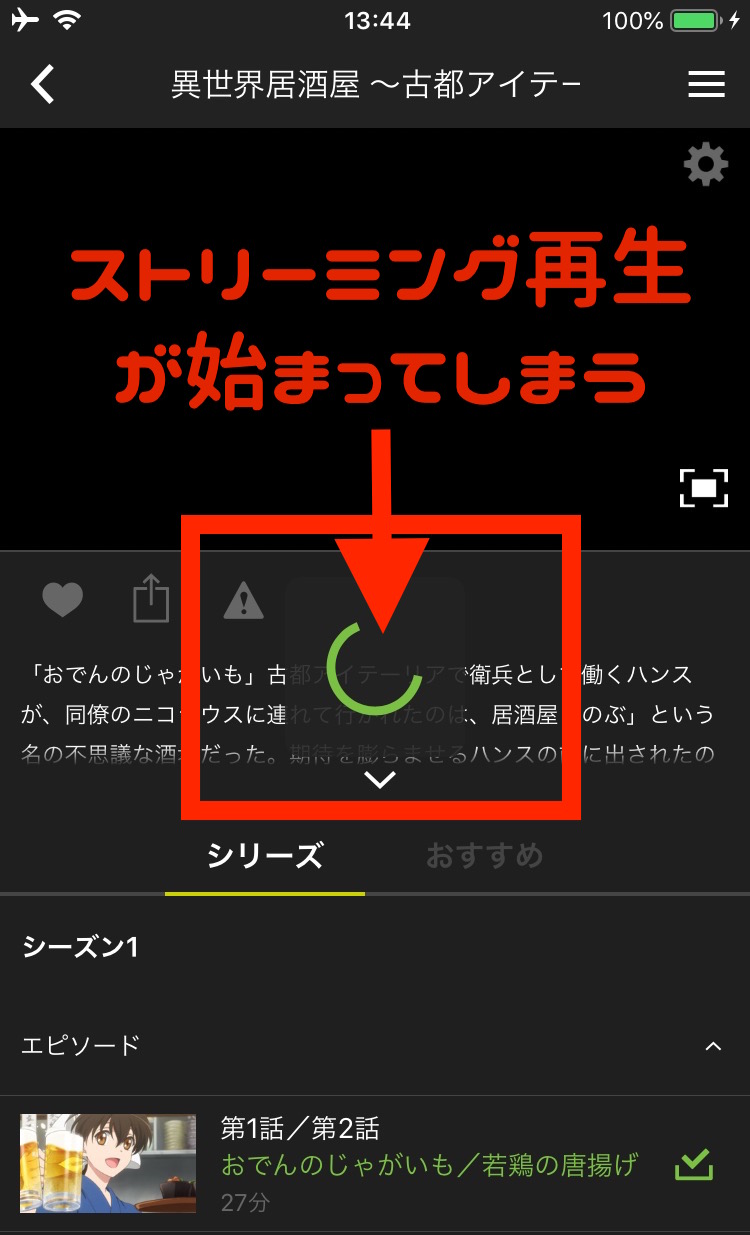
huluでダウンロード済みの動画を作品画面から再生するとストリーミング再生になる
huluのヘルプセンターにもQAが載っています。
Q. [スマートフォン/タブレットから見る]ダウンロードした作品を、ダウンロードリスト以外から再生できますか?
A. いいえ。ダウンロードした作品は、ダウンロードリストからのみ視聴できます。
ダウンロードリスト以外から再生をした場合はストリーミング再生となるため、インターネットの接続が必要となります。
※Wi-Fi接続をしていない場合は、作品の視聴時にご利用の通信事業者でパケット通信が発生します。Hulu ヘルプセンターより引用
もう一度言いますね。
「ダウンロードリスト」から再生させないとストリーミング再生となる
覚えておいてください。
その他、ダウンロードした動画を再生する場合の注意点
- ダウンロードした動画の視聴期間は最大30日間(ネットに繋がっていないと48時間)
- ダウンロードできるのは内部ストレージのみ
ダウンロードした動画はダウンロード後30日たつと視聴できなくなり、再ダウンロードが必要です。
また、1度再生してから48時間で一度視聴期限が切れます。48時間以上オフラインの状態が続いた場合は、インターネットに接続して視聴期限の更新が必要ですが、特別な手順は必要ではなく、インターネットに接続した状態でアプリを起動するだけで自動的に視聴期限が更新され、再度視聴できるようになります。
ダウンロード設定の方法 – 通信環境・画質・自動削除の選択
「メニュー」 → 「歯車マーク」 → 「ダウンロード設定」 と順にタップして進みます。
右上の「メニュー」をタップ(▼下の画像▼)。
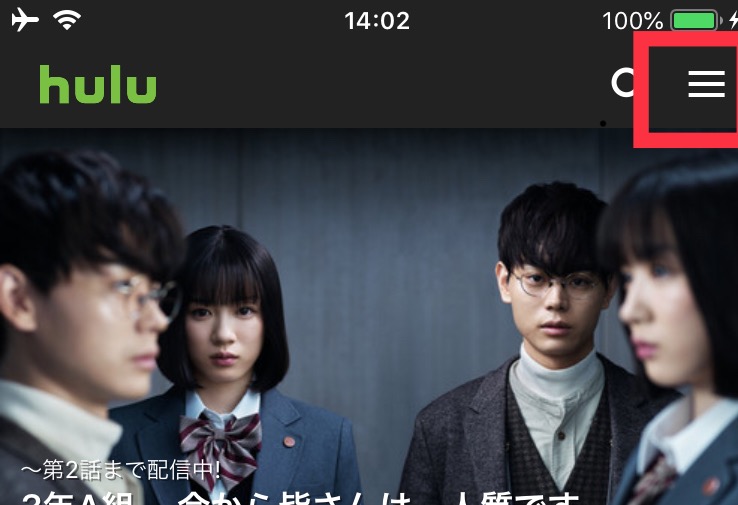
huluのダウンロード設定 ステップ1メニューをタップ
右上の「歯車マーク」をタップ(▼下の画像▼)。
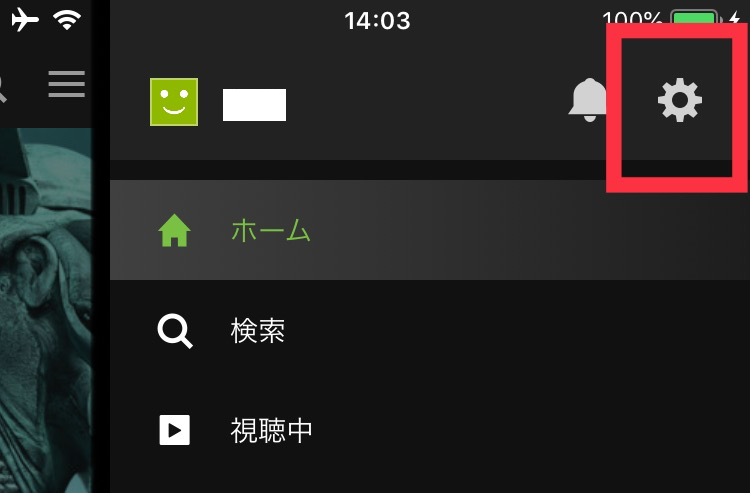
huluのダウンロード設定 ステップ2 歯車マークをタップ
「ダウンロード設定」をタップ(▼下の画像▼)。
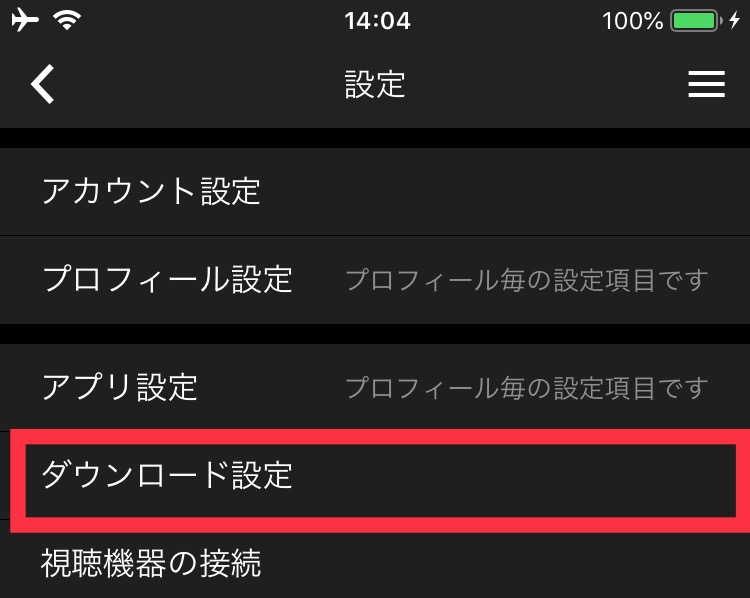
huluのダウンロード設定 ステップ3 「ダウンロード設定」をタップ
「ダウンロード設定」ではダウンロード環境や画質などを指定、変更することができます。
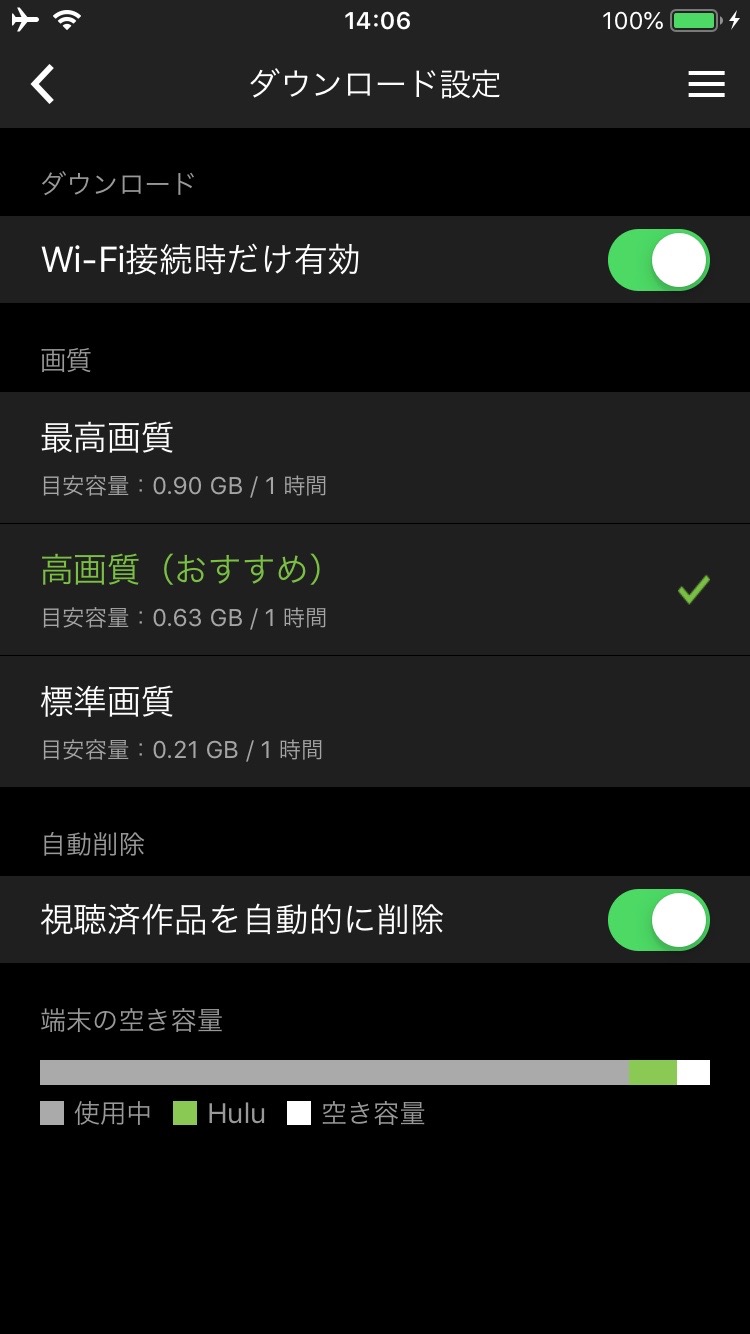
huluダウンロード設定画面
設定できる項目は次の3つです。順に説明していきますね。
ダウンロード設定その1:通信環境
ダウンロード実行時の通信環境をWi-Fi接続時に限るかどうかを指定します。
デフォルトではWi-Fi接続時に限る設定となっているので、このままで(▼下の画像▼)。
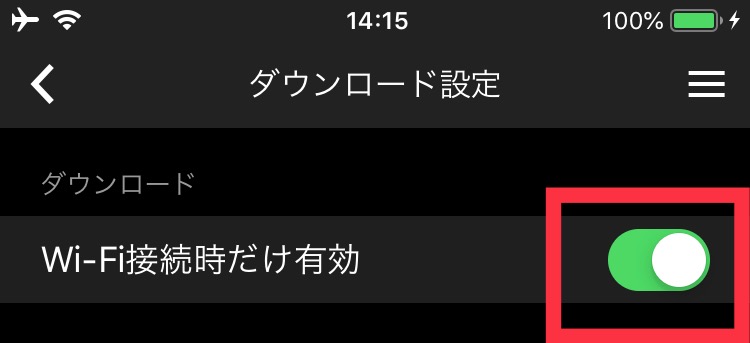
huluダウンロード設定画面-wifiのあるときだけ
これをオフにしてWiFi接続時に限らずダウンロードできるように設定してしまうと、通信量が莫大になり、料金が跳ね上がることにつながりますのでご注意を!
ダウンロード設定その2:ダウンロードの画質
あらかじめここでダウンロードする際の画質を指定します。
きれいな絵でみたいか、小さいデータ量でデバイスの容量を圧迫せず、ダウンロード時間も短くしたいかのバランスで決めてください。
画質は次の3種類から選択できますが、作品によっては最高画質対応していないものもあります。
高画質(おすすめ):0.63GB/1時間(目安)
標準画質:0.21GB/1時間(目安)
特に必要がない限りはデフォルトの高画質で、たくさんダウンロードしたい・早くダウンロードしたい場合は標準画質を選びましょう。
私見ですが、スマホで見る場合は標準画質で十分ですよ。サイズ取らないし、ダウンロード時間も早いし。
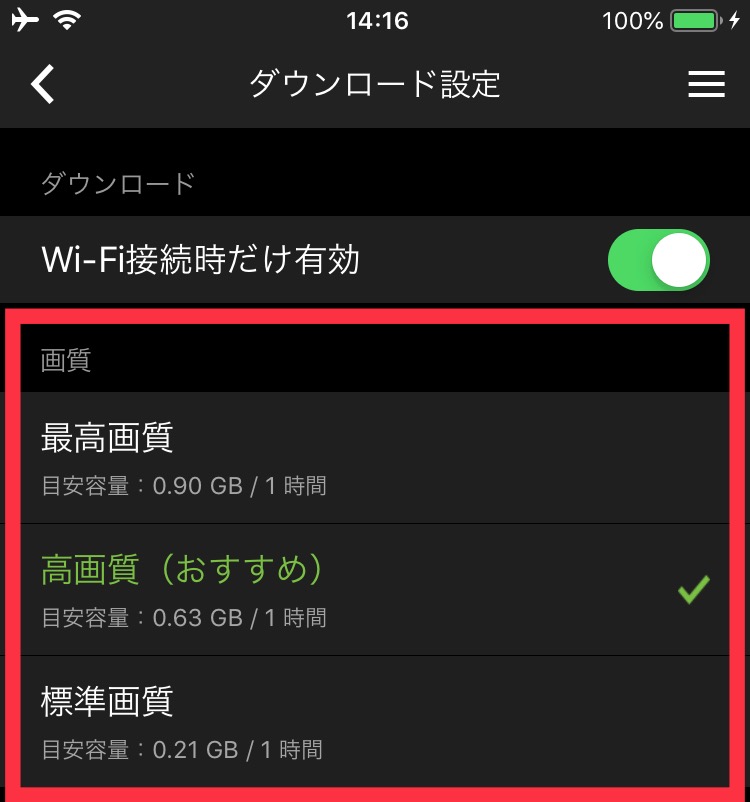
huluダウンロード設定画面-画質
ダウンロード設定その3:自動削除機能
1度視聴したらすぐに削除するか? 視聴済み作品の自動削除を指定します。
ダウンロードした動画はデバイスのストレージ容量を圧迫します。
また、前述のようにhuluではダウンロードできる動画の本数が25本と決まっているので、これを超えるとダウンロードができなくなります。
毎日でも見たいほどのお気に入りでない限り、自動削除機能はONにしておくことをお勧めします(▼下の画像▼)。
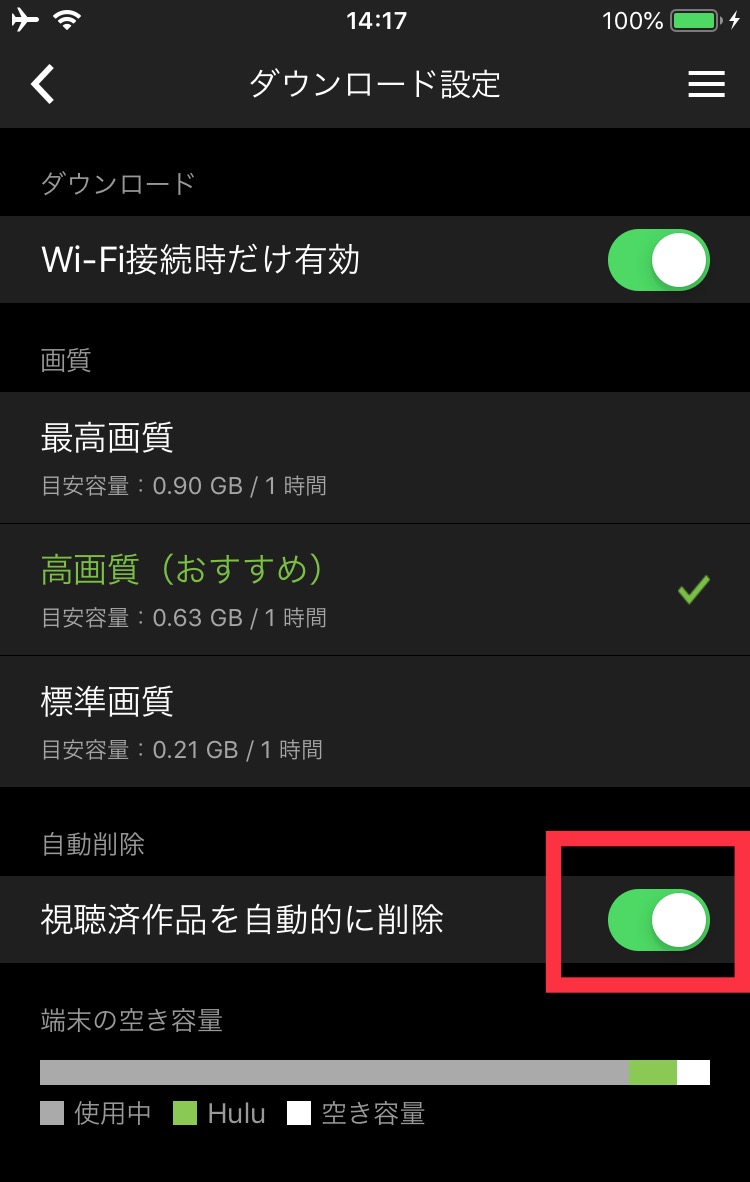
huluダウンロード設定画面-自動削除
最後まで見終わった場合に限って自動削除されるので、ダウンロードしたものがなくなっている=最後まで見た、という視聴済み確認にもなって、なかなか便利です。
Huluのダウンロードの画質については別の記事に実測結果をまとめています。興味のある方はこちらもどうぞ。
(Huluのダウンロードは遅いのか?データサイズとダウンロード時間を実測)
視聴後にダウンロード済み動画を自動削除してくれるのはHuluだけ。そんな配慮が気に入ったらHuluを試してみませんか?
\↓huluの無料お試しは14日間すべての動画が見放題↓/
今すぐhuluの無料お試しに登録する
ダウンロードした動画の削除方法
最後にHuluでダウンロードした動画の削除方法を説明します。
「ダウンロードリスト」から削除しますが、シリーズ物の場合は1話ごとでもシリーズまとめてでも削除可能です。
まとめて削除、個別に削除の方法をそれぞれ説明していきます。
シリーズ作品の動画をシリーズごとまとめて削除する場合
「メニュー」 → 「ダウンロードリスト」 でダウンロードリストを表示させます。
右上の「ゴミ箱マーク」をタップ
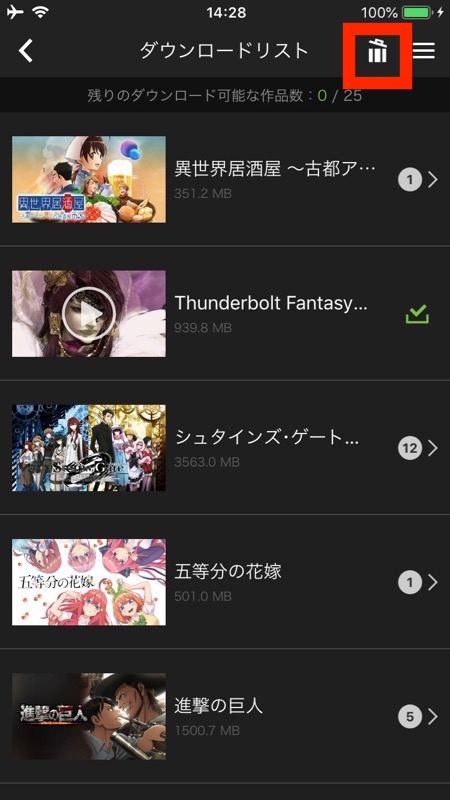
hulu-ダウンロード済み動画をシリーズごと削除ーゴミ箱マークをタップ
削除したい動画の作品タイトル名の左のチェックボックスにチェックを入れて、一番下の「1件を削除する」をタップ。
すべて削除したい場合はここで左上の「全選択」をタップするとすべての作品タイトルにチェックボックスが入ります(10件まで)。
注意 シリーズ丸ごと削除する場合は、何話ダウンロード済みであっても1シリーズだけ削除するのなら「1件削除」となります(▼下の画像▼の場合、12話ダウンロードされていても「1件」の削除)
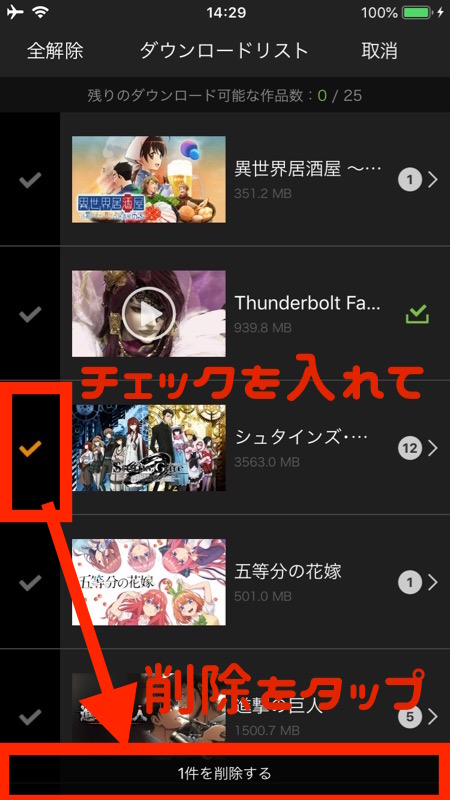
hulu-ダウンロード済み動画をシリーズごと削除ー削除するシリーズにチェックを入れて1件削除をタップ
ポップアップメッセージで「選択した作品をダウンロードリストから削除します。よろしいですか?」と確認メッセージが出たら「はい」をタップ。
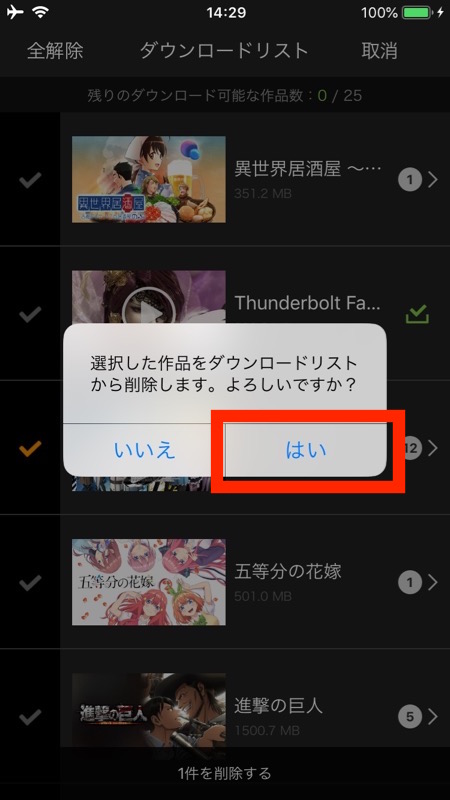
hulu-ダウンロード済み動画をシリーズごと削除 -確認メッセージ
これでシリーズ丸ごと動画の削除が完了です。
個別に1話ごとに削除する場合
「メニュー」 → 「ダウンロードリスト」 でダウンロードリストを表示させたのち、作品タイトル名かサムネイル画像をタップしてシリーズ内の話数一覧を表示します。
右上のゴミ箱マークをタップ
huluでダウンロード済みの動画を削除するには「ゴミ箱」アイコンをタップ
削除したい動画の作品タイトル名の左のチェックボックスをチェック。
すべて削除したい場合はここで左上の「全選択」をタップするとすべての作品タイトルにチェックボックスが入ります。
続いて一番下の「10件を削除する」をタップ
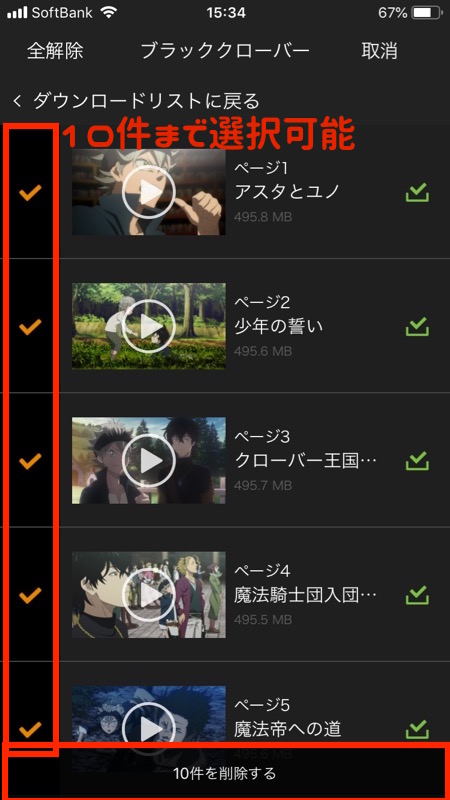
huluでダウンロード済みの動画を1話ずつ選んで削除
ポップアップメッセージで「選択した作品をダウンロードリストから削除します。よろしいですか?」と確認メッセージが出たら「はい」をタップ。
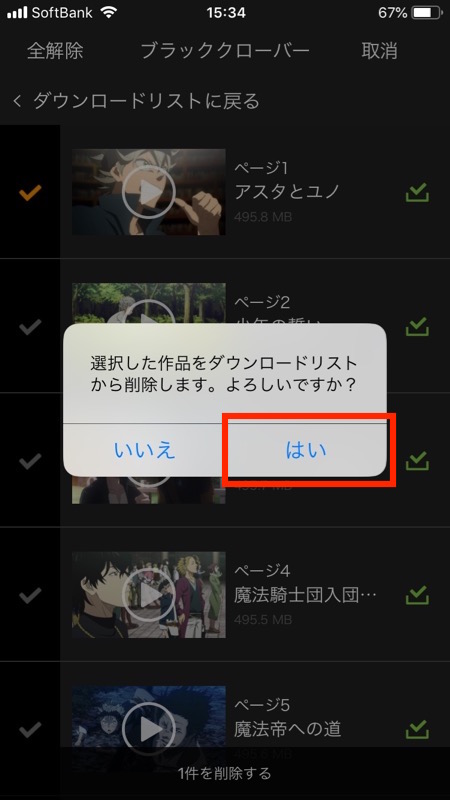
hulu-ダウンロード済み動画の削除を確定
これで1話ごとの動画削除完了です。
Huluだけの自動削除と使い分けると、ダウンロード視聴がより便利に使えますね。
\↓huluの無料お試しは14日間すべての動画が見放題↓/
今すぐhuluの無料お試しに登録する
Huluのダウンロードまとめ
Huluのダウンロード機能はあらかじめ設定しておける項目があったり、ダウンロードできる動画数や端末の数に上限があったりとルールがいくつかあるので、まとめておきますね。
- ダウンロードはスマホ・タブレットアプリのみの機能
- ダウンロードできない(対応していない)動画もある
- ダウンロード可能な動画数は1アカウント25本まで
- ダウンロードできる端末は1アカウントにつき2台まで
- 「ダウンロード設定」で画質や視聴後の自動削除などを設定
- ダウンロードした動画を見るときは「メニュー」→「ダウンロードリスト」から!
これだけ覚えていればまず大丈夫です。
たまったアニメを1週間分持ち歩いて通勤途中にも見られるようになったHuluは2週間お試しが無料です。

